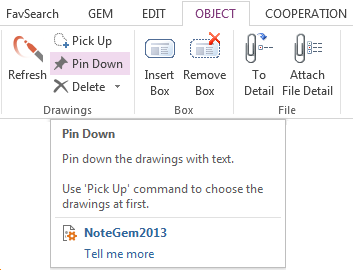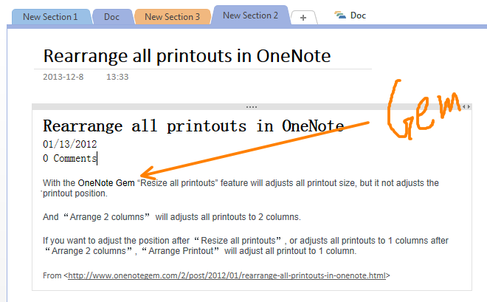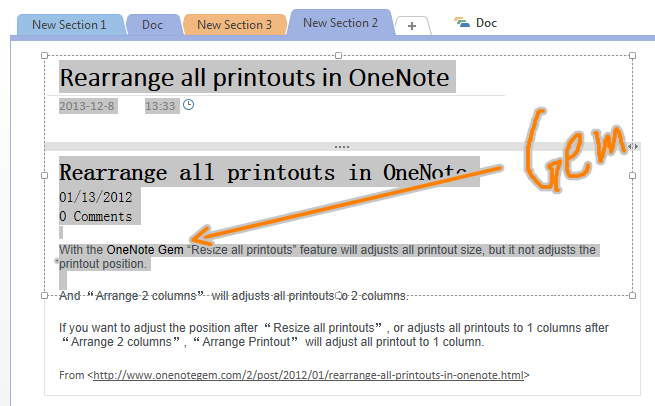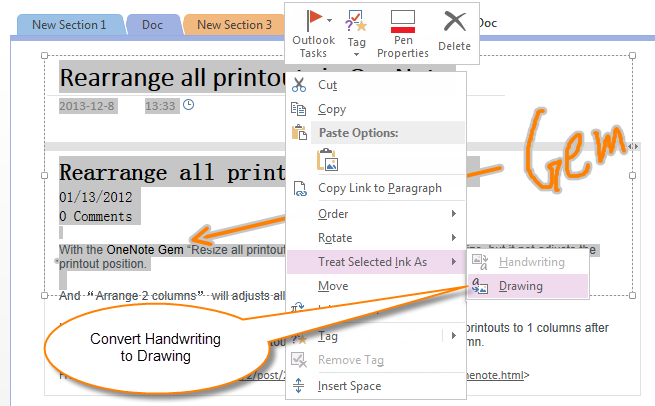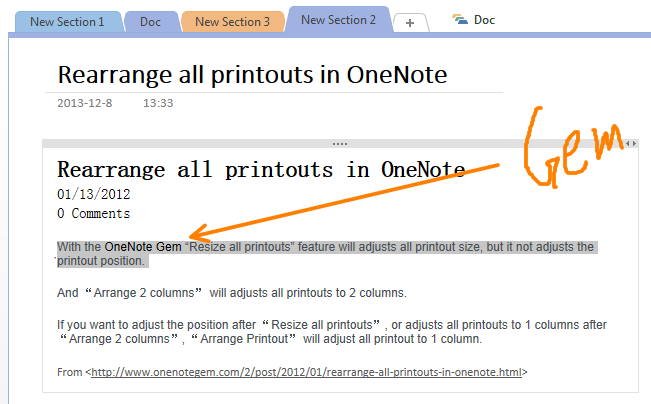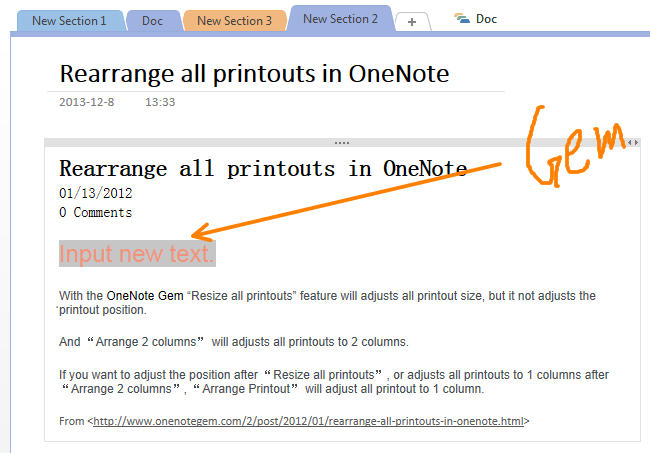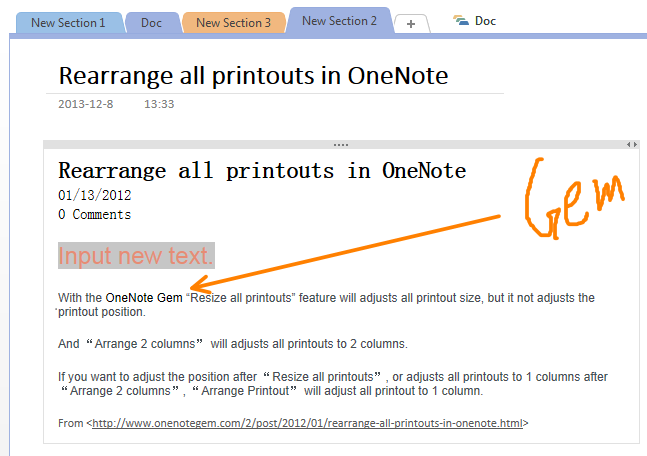OneNote handwriting or drawing pin down to text
In OneNote, we can drawing and handwriting.
But when we input some new text before the drawings, the text and drawings will dislocation. OneNote at the same time does not provide pin down and lock handwriting to text, this is a lot of defects.
Gem for OneNote now provide a set of commands to pin down and lock the handwriting to text.
But when we input some new text before the drawings, the text and drawings will dislocation. OneNote at the same time does not provide pin down and lock handwriting to text, this is a lot of defects.
Gem for OneNote now provide a set of commands to pin down and lock the handwriting to text.
There is a text with handwriting or drawing. We want to pin down the arrow and drawing "Gem" to "With the OneNote Gem …." paragraph.
Pick Up
- At first, select the handwriting.
- Sometimes, you need to convert Handwritings to Drawings before Pick Up.
- Click "Pick Up" command in "Drawings" group in Gem. Gem will pick out the drawings from selection and remember them.
Pin Down
- Put the cursor to or select the "With the OneNote Gem …" paragraph.
- Click the "Pin Down" command in Gem, Gem will pin down and lock the handwritings to "With the OneNote Gem … " paragraph.
How to Pin Down when text move up or down.
- Input some new text before the "With the OneNote Gem …", we found out the text and handwritings dislocation.
Refresh to correct the location
- OK, Click the "Refresh" in "Drawings" group. Gem will correct the handwritings location to text.
Delete the Pin Down
- Put the cursor or select the "With the OneNote Gem …" paragraph.
- Click "Delete" command in "Drawings" group, Gem will remove the pin down the handwriting to paragraph.