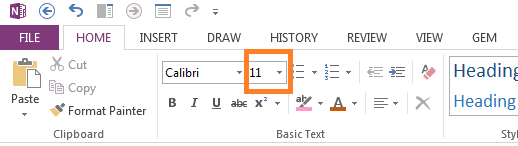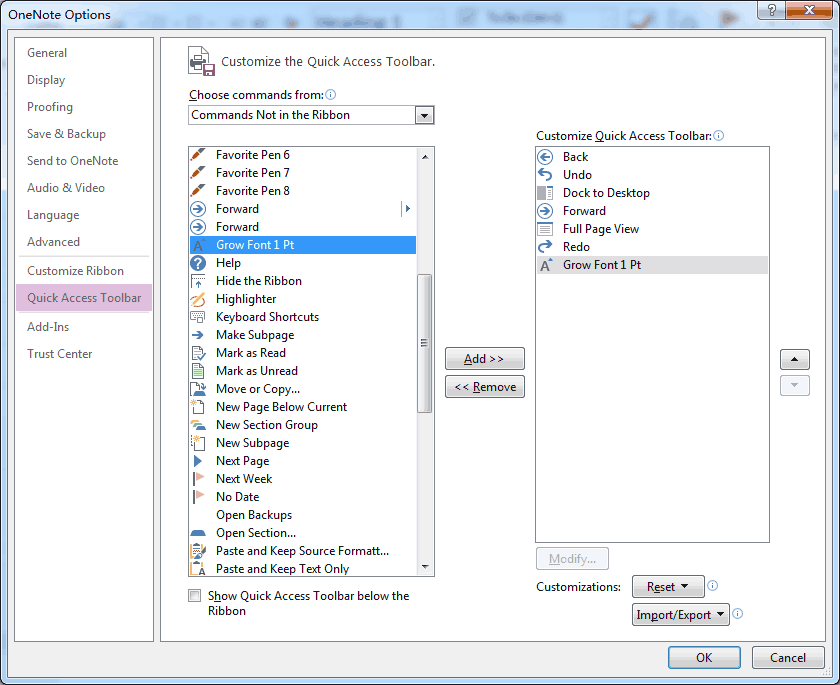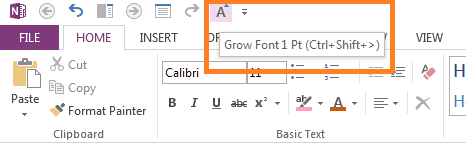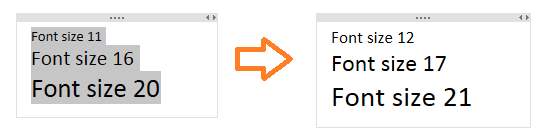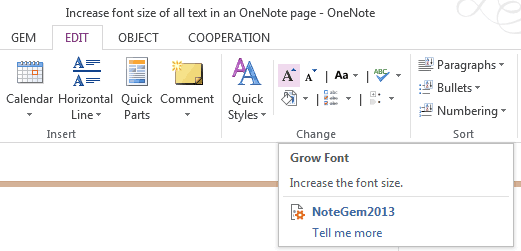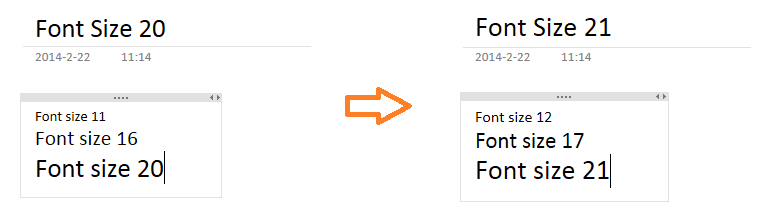Increase font size of all text in an OneNote page
(1) Using Font Size Selector to increase selected text font size
In HOME tab, OneNote provide a font size selector.
To use this selector, you need to select some text at first.
After use this font size selector, all selected text will change to the font size, and the selected text are same font size at once.
In HOME tab, OneNote provide a font size selector.
To use this selector, you need to select some text at first.
After use this font size selector, all selected text will change to the font size, and the selected text are same font size at once.
(2) Using Grow Font 1 Pt to increase selected text font size
Grow Font 1 Pt is a command not in ribbon, you can bring it to ribbon or Quick Access Toolbar.
Go to the OneNote Options dialog -> Quick Access Toolbar
Grow Font 1 Pt is a command not in ribbon, you can bring it to ribbon or Quick Access Toolbar.
Go to the OneNote Options dialog -> Quick Access Toolbar
- Choose commands from "Commands Not in Ribbon"
- Click the command list box, press key "G", it will go to the "Grow Font 1 Pt".
- Click the "Add" button, the "Grow Font 1 Pt" will move the right command list box ( the Customize Quick Access Toolbar ).
4. Click "OK" button, the "Grow Font 1 Pt" button will appear in Quick Access Toolbar.
From the super tip, we can see the "Grow Font 1 Pt" shortcut is "Ctrl + Shift + >".
How to use "Grow Font 1 Pt"
To use "Grow Font 1 Pt", you need to selected some text at first.
After use "Grow Font 1 Pt", like "Grow Font" in Office Word, all the selected text will +1 on its original font size
How to use "Grow Font 1 Pt"
To use "Grow Font 1 Pt", you need to selected some text at first.
After use "Grow Font 1 Pt", like "Grow Font" in Office Word, all the selected text will +1 on its original font size
(3) Using Grow Font in Gem to increase the all text font size in current page
In Gem for OneNote 18, provide a new feature "Grow Font".
In Gem for OneNote 18, provide a new feature "Grow Font".
"Grow Font" improve "Grow Font 1 Pt" feature, it not need to selected text at first, and it increase all text font size in current page.