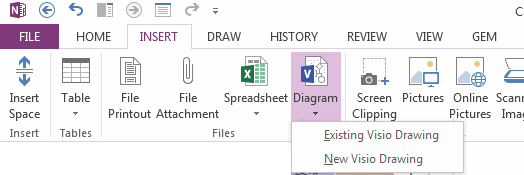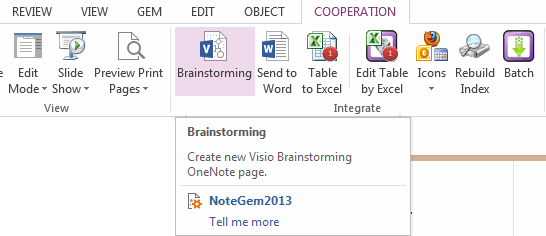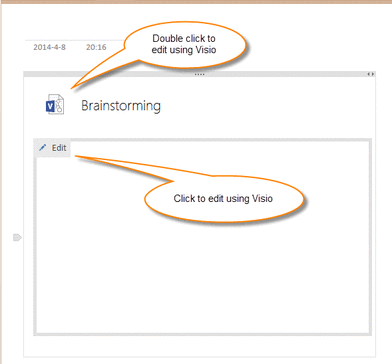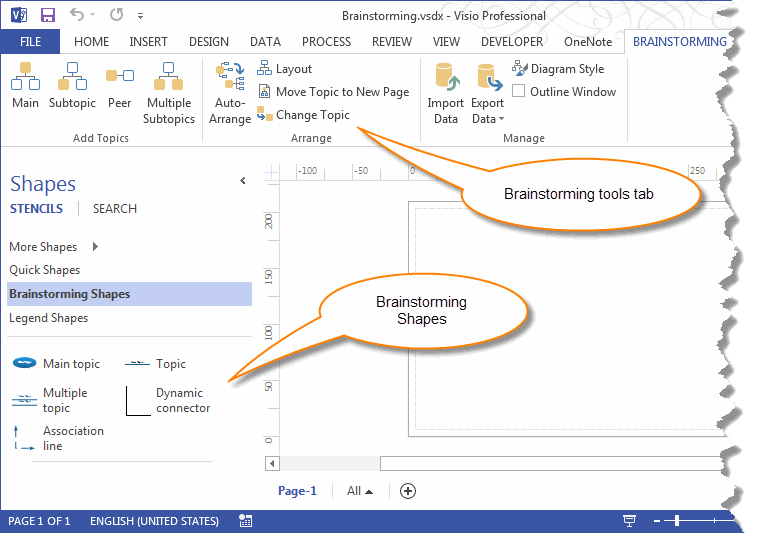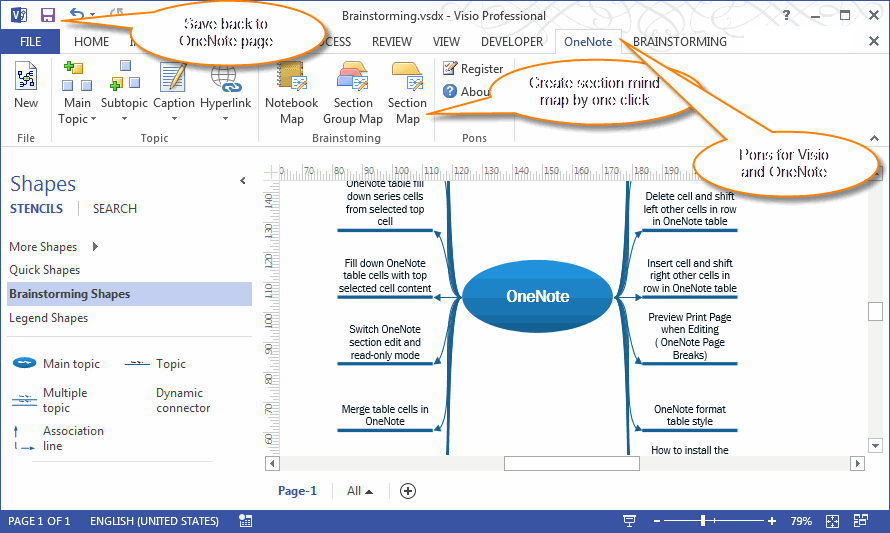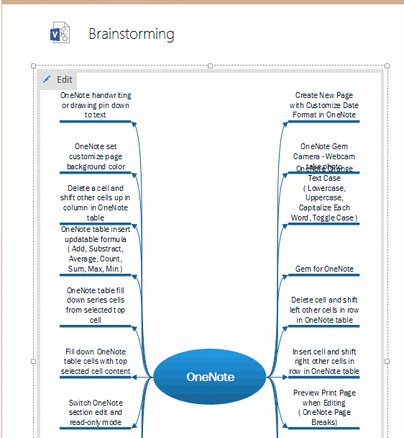Create new Visio Brainstorming (MindMap) drawing in OneNote
OneNote 2013 new provide "Diagram" features.
This feature appear in OneNote "Insert" tab when you have installed Visio 2013 or 2010.
It will add an image and an attach file of a Visio drawing into OneNote page.
On the "Diagram" drop down menu, include 2 items:
This feature appear in OneNote "Insert" tab when you have installed Visio 2013 or 2010.
It will add an image and an attach file of a Visio drawing into OneNote page.
On the "Diagram" drop down menu, include 2 items:
-
"New Visio Drawing"
It will insert a new Visio drawing into OneNote, you can edit it later using Visio. -
"Existing Visio Drawing"
It can insert existing Visio drawing into OneNote, and you can edit it later using Visio too.
For Visio Brainstorming drawing.
Quickly create new Visio Brainstorming Drawing in OneNote
Gem for OneNote 19 will provide a feature to create new Visio Brainstorming drawing page.
- We cannot use "New Visio Drawing" to insert a new Visio Brainstorming drawing.
- We have to create a new Visio Brainstorming drawing, and save it, next in OneNote, using "Existing Visio Drawing" to insert the Brainstorming drawing into OneNote.
Quickly create new Visio Brainstorming Drawing in OneNote
Gem for OneNote 19 will provide a feature to create new Visio Brainstorming drawing page.
Just simple click "Brainstorming" feature In "Cooperation" tab of "Gem for OneNote".
It will create a new OneNote page include an image and attach file of Visio Brainstorming drawing.
It will create a new OneNote page include an image and attach file of Visio Brainstorming drawing.
Edit the Brainstorming drawing using Visio
- Double click the attach file icon to using Visio to edit the Brainstorming drawing.
- Click the "Edit" button on the drawing image to using Visio to edit the Brainstorming drawing.
Visio has provided many shapes and some tools for Brainstorming.
Attach Visio shapes to OneNote object
Pons for Visio and OneNote is an Add-ins for Visio, it can attach the Visio shapes and OneNote object ( Notebooks, Section Groups, Sections, Pages, Paragraphs, Images … )
Attach Visio shapes to OneNote object
Pons for Visio and OneNote is an Add-ins for Visio, it can attach the Visio shapes and OneNote object ( Notebooks, Section Groups, Sections, Pages, Paragraphs, Images … )
Save modified brainstorming drawing back to OneNote from Visio
After modified the brainstorming drawing, just simple click the "Save" button, will save the drawing back to OneNote page.
After modified the brainstorming drawing, just simple click the "Save" button, will save the drawing back to OneNote page.