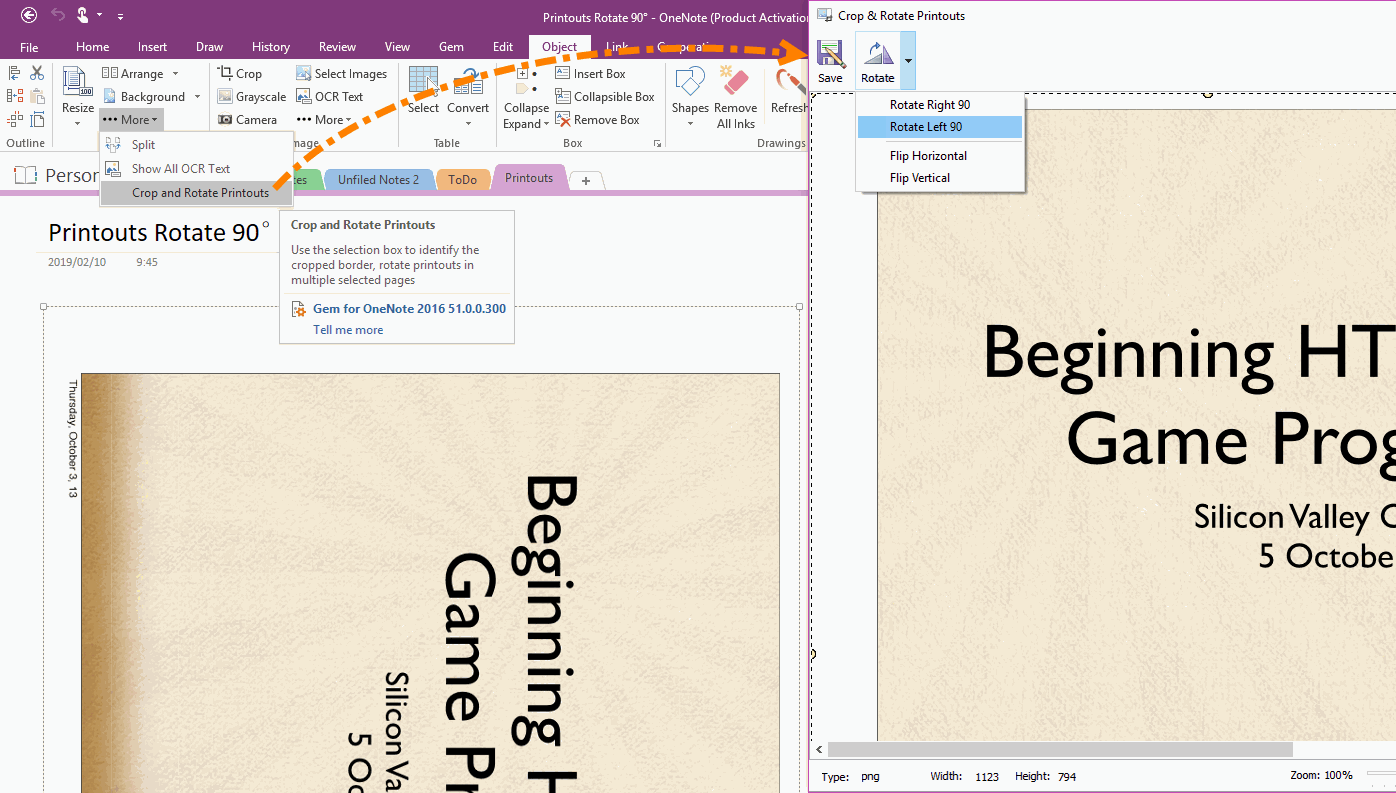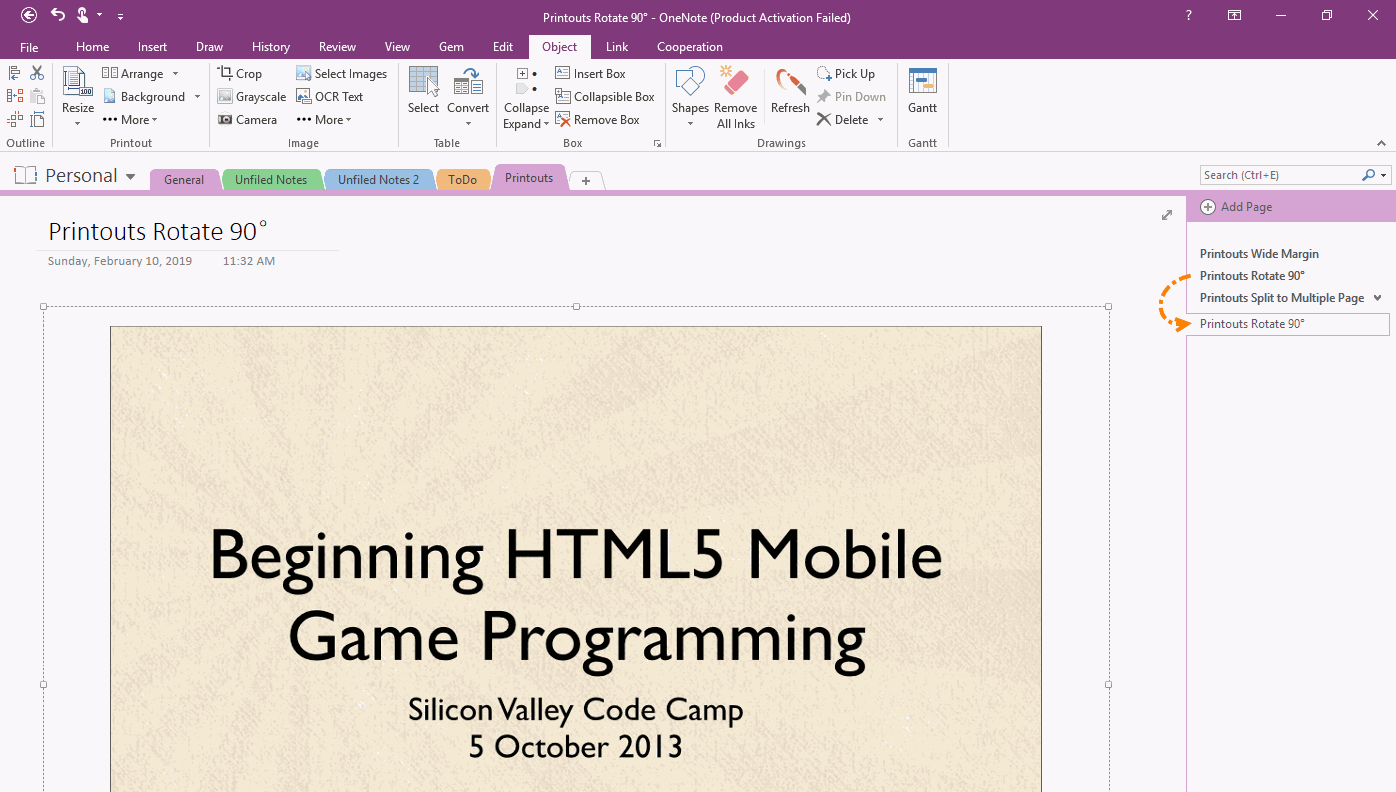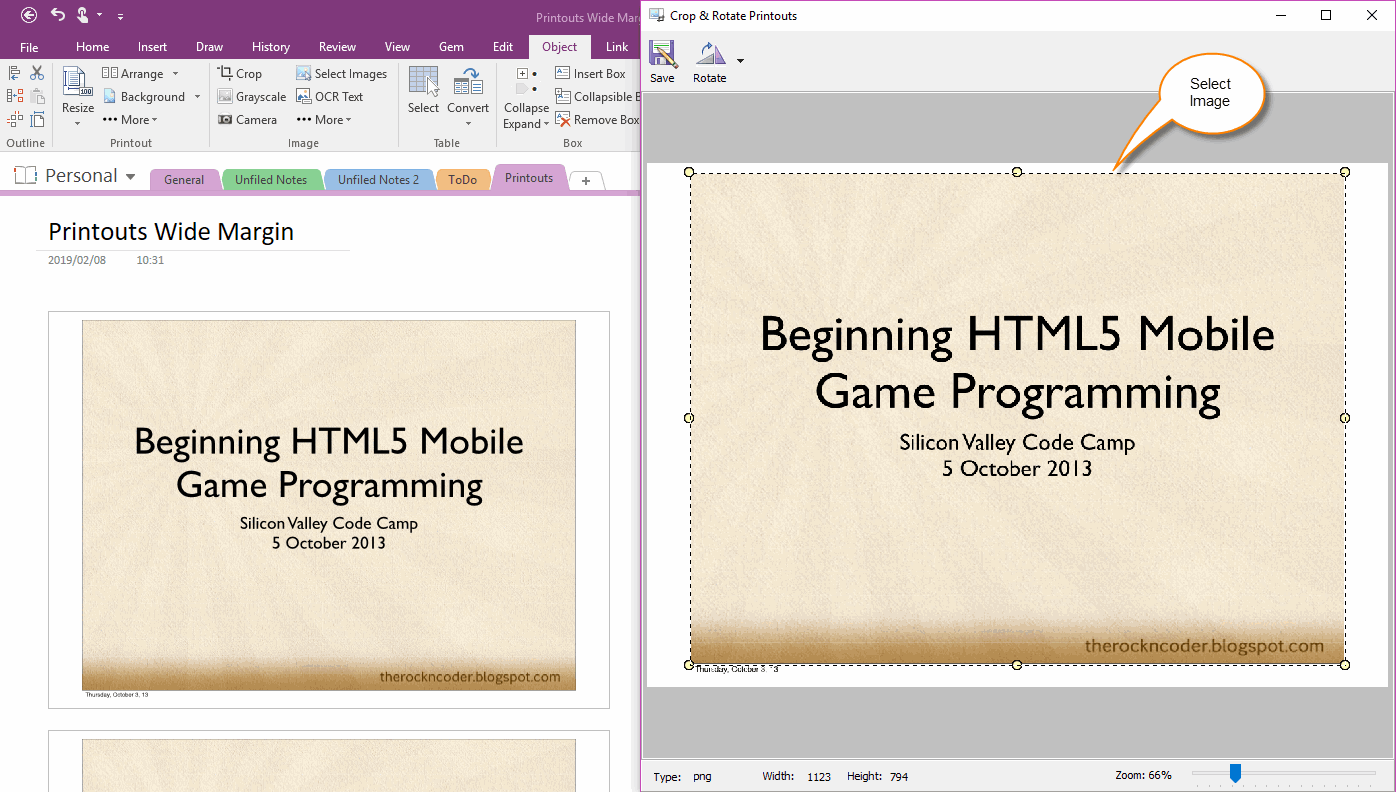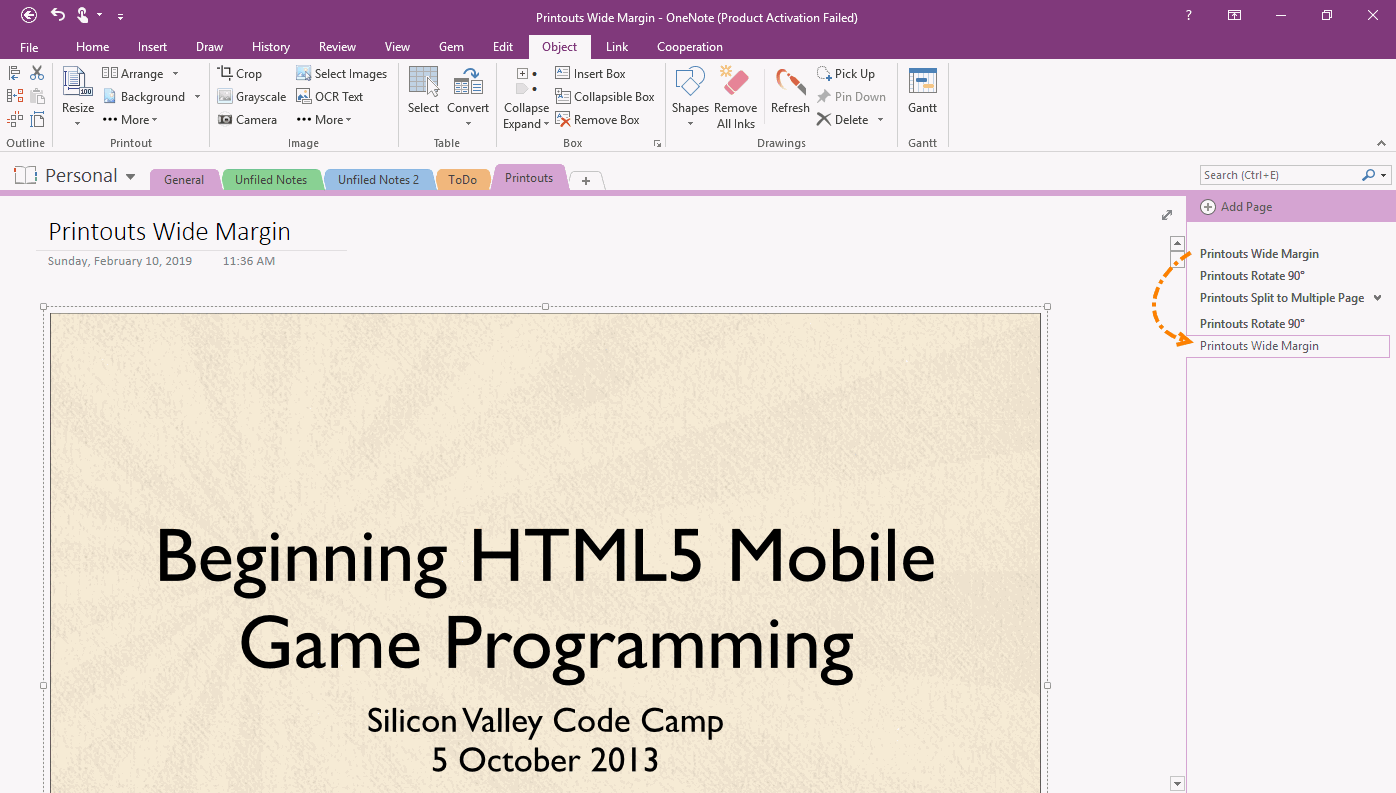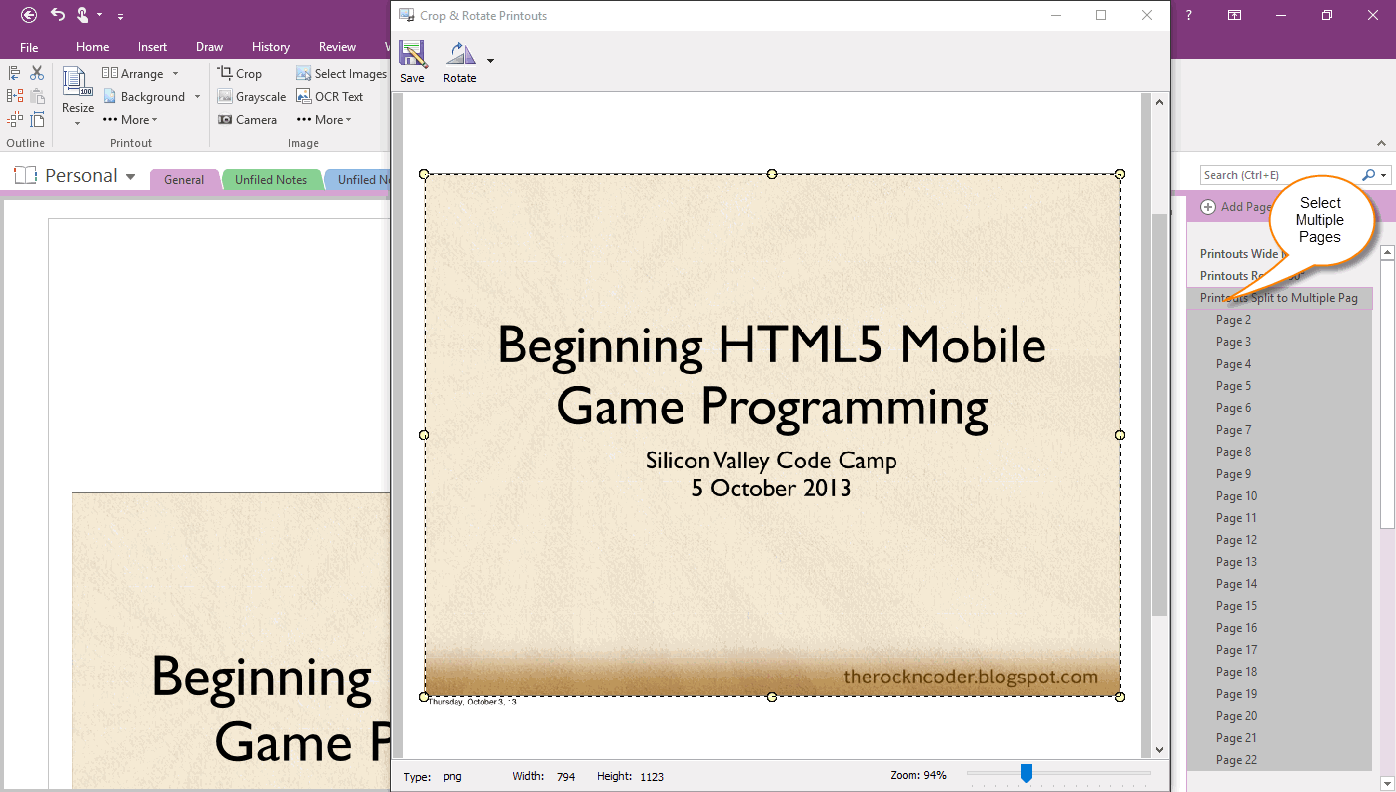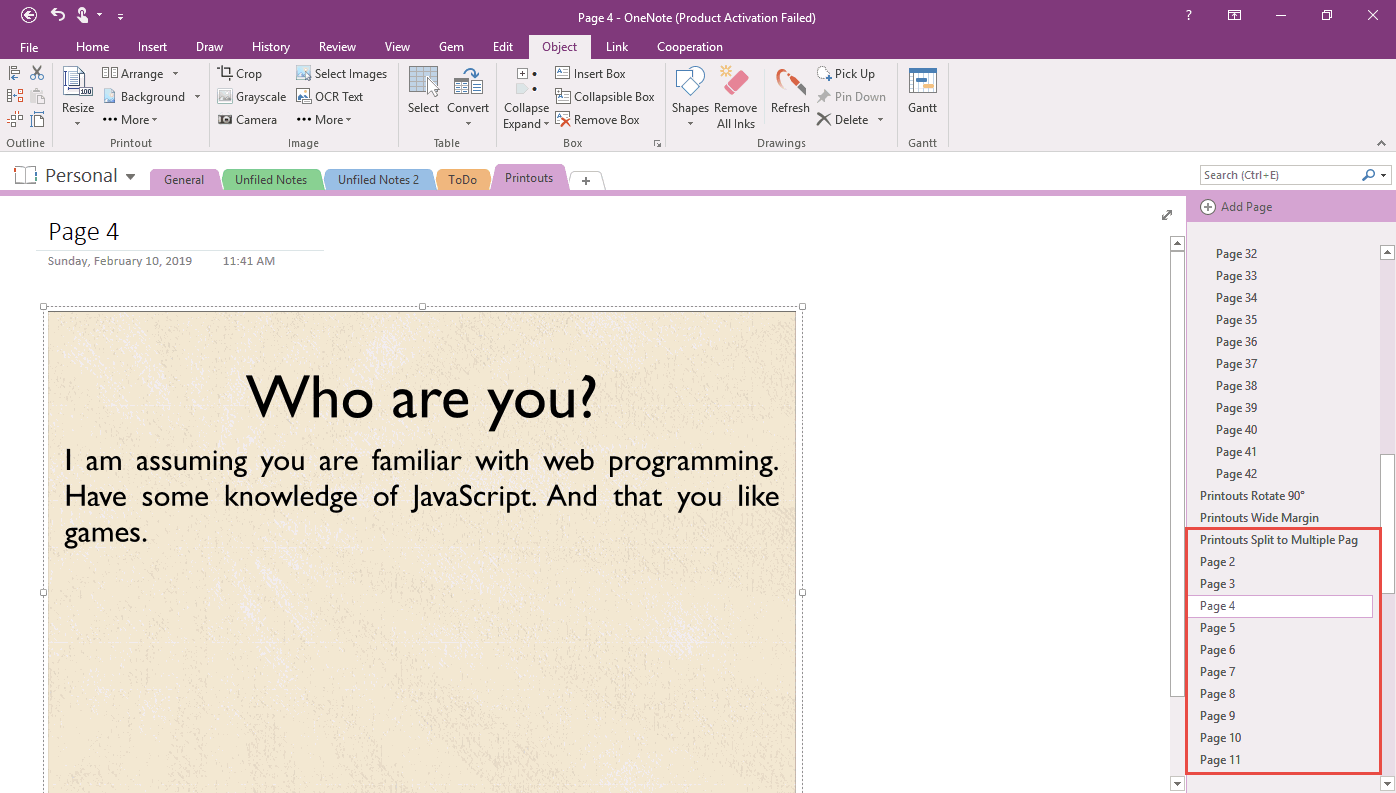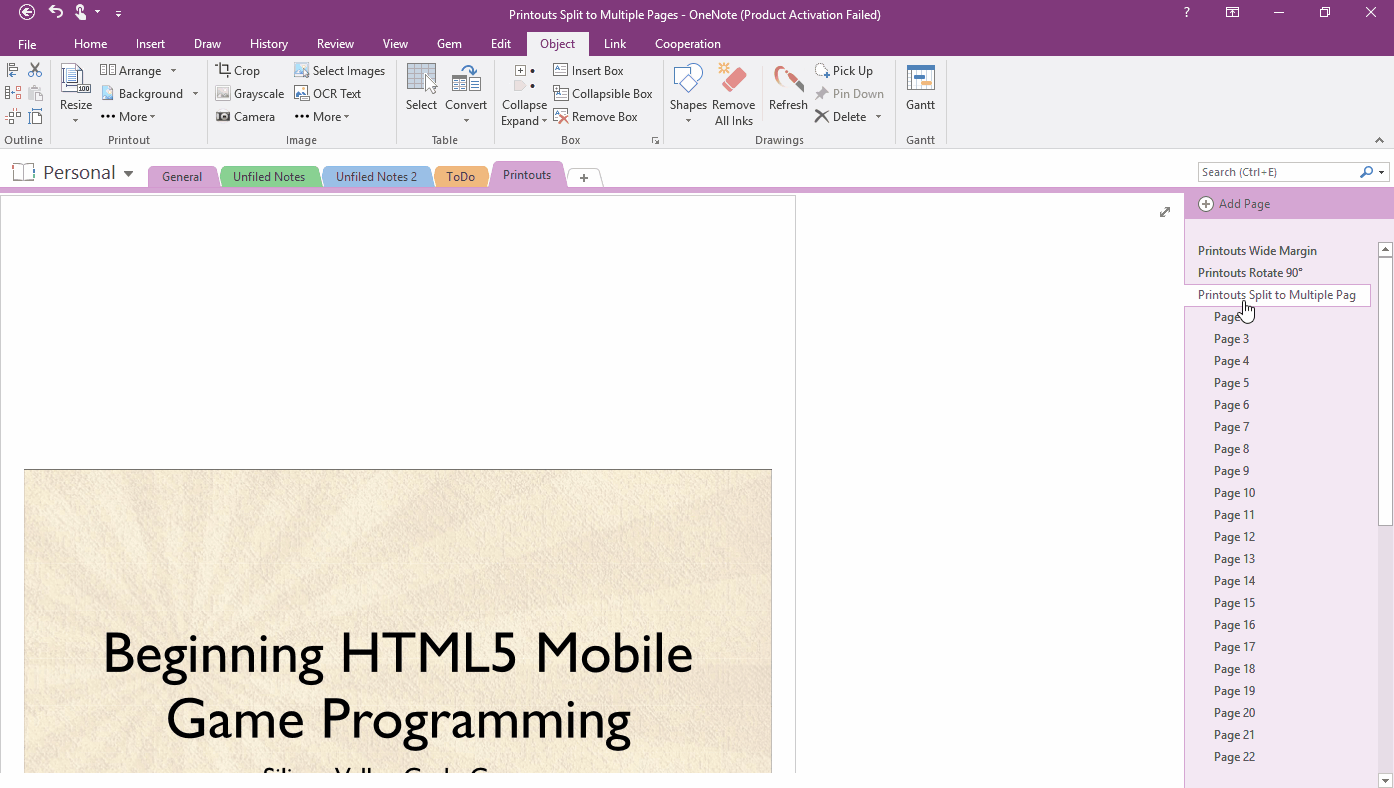EXE: Rotate, Flip, Crop PDF Printouts in OneNote
OneNote provides the ability to convert a file to printouts and save to OneNote. With this feature, we can print PDFs to OneNote, but sometimes it does:
In response to these phenomenon, Gem for OneNote v51 adds a batch processing feature for these printouts.
- Print horizontally, the printouts are rotated 90 degrees and shown in OneNote. Inability to read.
- The edge of the printouts are too wide. Wasting reading space.
In response to these phenomenon, Gem for OneNote v51 adds a batch processing feature for these printouts.
Print PDF to OneNote is Rotated 90 Degrees
Print PDFs to OneNote, and the Printouts are rotated 90 °. Cannot read directly.
We need tools to spin back to read.
However, the printouts are not editable in OneNote. Cannot rotate.
Print PDFs to OneNote, and the Printouts are rotated 90 °. Cannot read directly.
We need tools to spin back to read.
However, the printouts are not editable in OneNote. Cannot rotate.
Rotate Printouts to Restore Readable Status
In Gem for OneNote, click “Object” tab -> “Printout” group -> “More” menu -> “Crop and Rotate Printouts” menu item.
In the pop up “Crop & Rotate Printout” window.
In Gem for OneNote, click “Object” tab -> “Printout” group -> “More” menu -> “Crop and Rotate Printouts” menu item.
In the pop up “Crop & Rotate Printout” window.
- Using “Rotate Right 90” or “Rotate Left 90” in “Rotate” menu, to adjust the sample printout to a normal display state.
- After correct the sample printout, press the “Save” button. Gem will begin to adjust the printouts one by one on this page.
- Finally, Gem save them to a new OneNote page.
Printout Edge Too Wide
When you print a PDF into OneNote, sometimes the white border of the PDF is too wide to take up reading space.
How can you bulk remove the white edges of these printouts at once?
When you print a PDF into OneNote, sometimes the white border of the PDF is too wide to take up reading space.
How can you bulk remove the white edges of these printouts at once?
Crop Printouts Edges
Similarly, the “Crop and Rotate Printouts” feature of Gem for OneNote is used.
In the “Crop & Rotate Printout” window.
Similarly, the “Crop and Rotate Printouts” feature of Gem for OneNote is used.
In the “Crop & Rotate Printout” window.
- Use the selection box (dotted box) directly to select the sample printout.
- After selected correct part of sample printout, press the “Save” button. Gem will start cropping the printouts one by one on the page.
- Finally, Gem save them to a new OneNote page.
Printouts of a PDF File are Split into Multiple OneNote Pages
If the PDF pages are split and stored in separate OneNote pages,
You need to select all OneNote pages of this PDF file at first.
If the PDF pages are split and stored in separate OneNote pages,
You need to select all OneNote pages of this PDF file at first.
Crop the Edges of Printouts in Multiple OneNote pages at Once
Then, still use the “Crop and Rotate Printouts” feature of Gem for OneNote.
In the “Crop & Rotate Printout” window.
Then, still use the “Crop and Rotate Printouts” feature of Gem for OneNote.
In the “Crop & Rotate Printout” window.
- Use the selection box (dotted box) directly to select the sample printout.
- After selected correct part of sample printout, press the “Save” button. Gem will start cropping the printouts on the selected OneNote pages.
- Finally, Gem save them to a new set of OneNote pages.
Demonstration