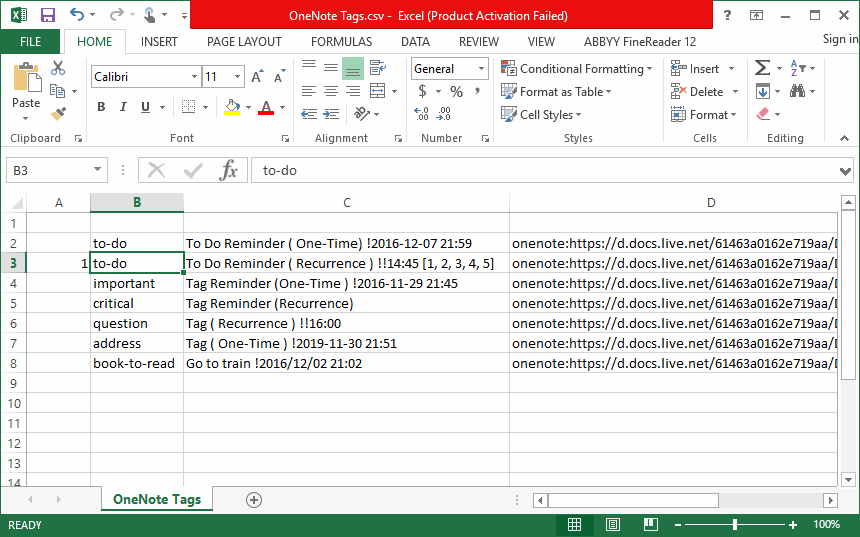UWP: Export all Tags from the OneNote Page to a .csv File, and Then Open with Excel
Gem Menu for OneNote UWP add-in provides the ability to export the specify page tags.
Export tags have 2 features:
This article describes how to export tags as .csv files, and open with Excel.
In Gem Menu for OneNote UWP add-in, click “Gem” menu -> “Export Import” -> “Export Tags as CSV File” menu item.
Gem will opens a save window, enters the file name, it begins to save the tags of the current page.
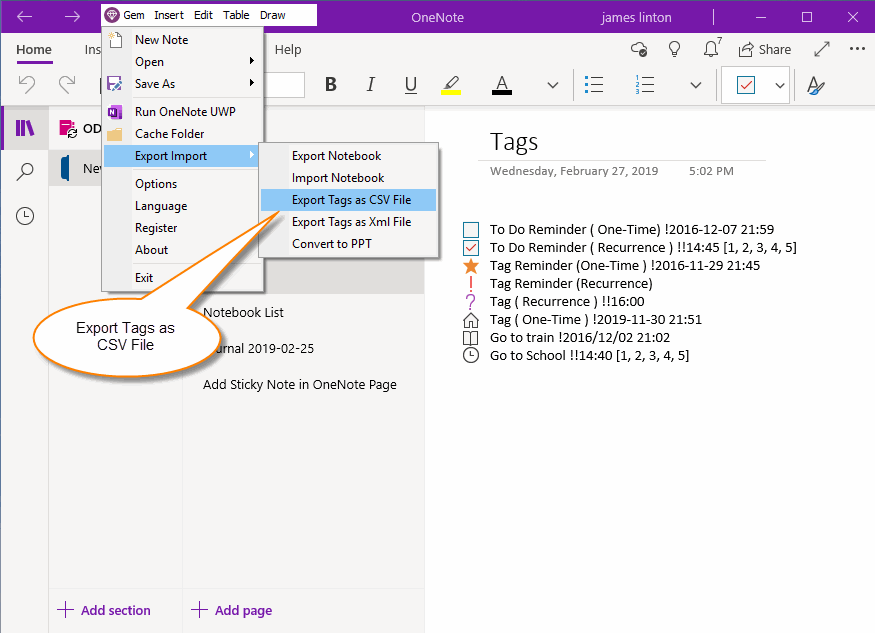
If you haven't signed in to your Microsoft account on Gem Menu, Gem will pop up the window to login your Microsoft account.
After logging into the same Microsoft account as the OneNote UWP notebook.
Gem Menu will pop “Choose a Page” window, it will list the notebooks, section groups, sections and pages.
In this window, select a OneNote page with tags such as a To-Do.
Then, press “OK” button.
Gem Menu continues to pop up a save file window, and after entering the .csv file name, Gem Menu saves the tags on this OneNote page as a CSV file in a certain format.
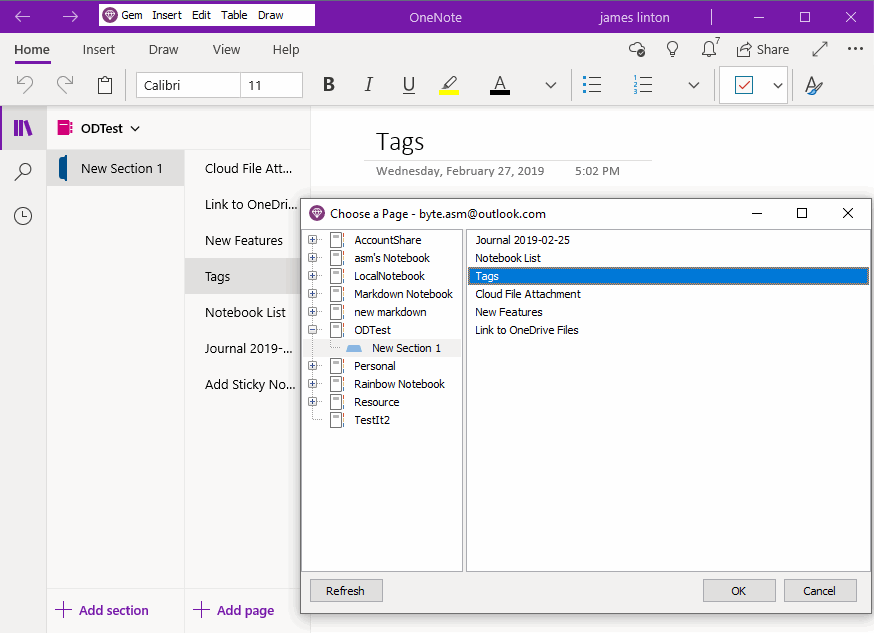
If the gem saves the .csv file successfully, we can open the .csv file in Excel.
CSV file has 4 columns:
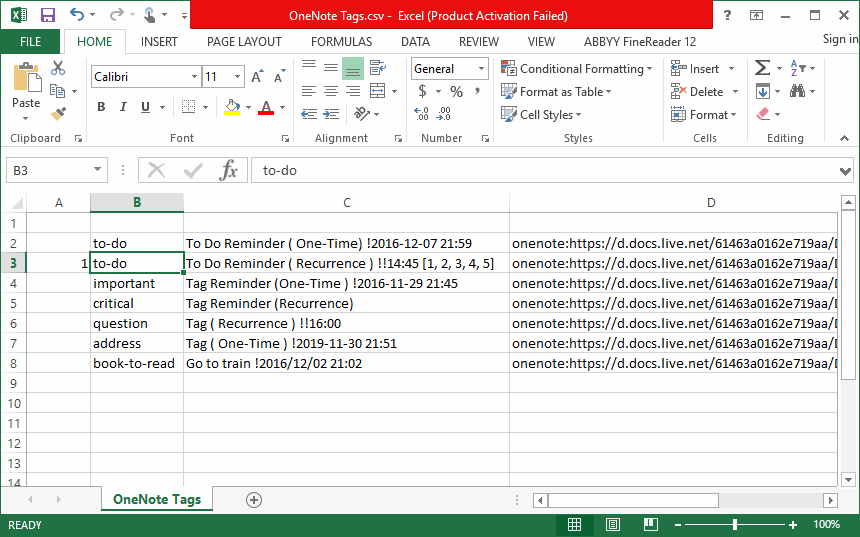
Export tags have 2 features:
- Export tags to .csv file.
- Export tags to .xml file.
This article describes how to export tags as .csv files, and open with Excel.
Gem Menu Export all Tags to a .csv File
In Gem Menu for OneNote UWP add-in, click “Gem” menu -> “Export Import” -> “Export Tags as CSV File” menu item.
Gem will opens a save window, enters the file name, it begins to save the tags of the current page.
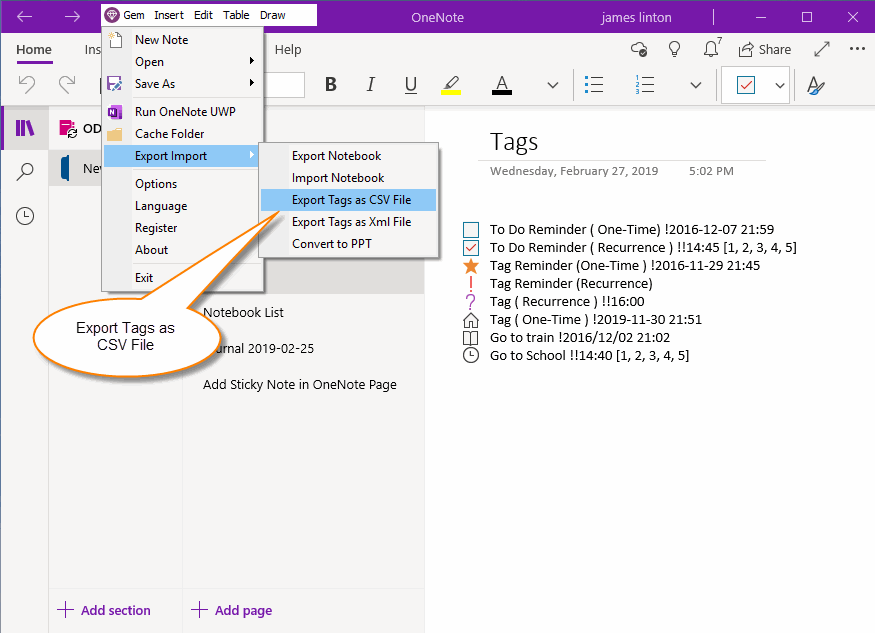
Choose a OneNote Page Include Tags
If you haven't signed in to your Microsoft account on Gem Menu, Gem will pop up the window to login your Microsoft account.
After logging into the same Microsoft account as the OneNote UWP notebook.
Gem Menu will pop “Choose a Page” window, it will list the notebooks, section groups, sections and pages.
In this window, select a OneNote page with tags such as a To-Do.
Then, press “OK” button.
Gem Menu continues to pop up a save file window, and after entering the .csv file name, Gem Menu saves the tags on this OneNote page as a CSV file in a certain format.
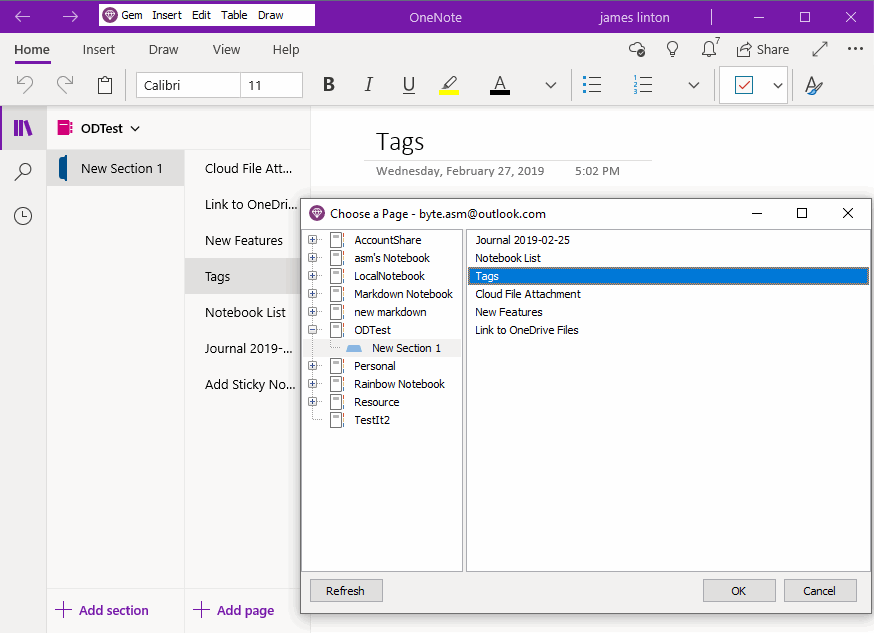
Using Excel to Open CSV File
If the gem saves the .csv file successfully, we can open the .csv file in Excel.
CSV file has 4 columns:
- Status of the tag: 0 = Not completed, 1= complete
- Tag name.
- Paragraph text of tag
- The OneNote client link of paragraph of tag: Use this link to jump to the paragraph on OneNote.