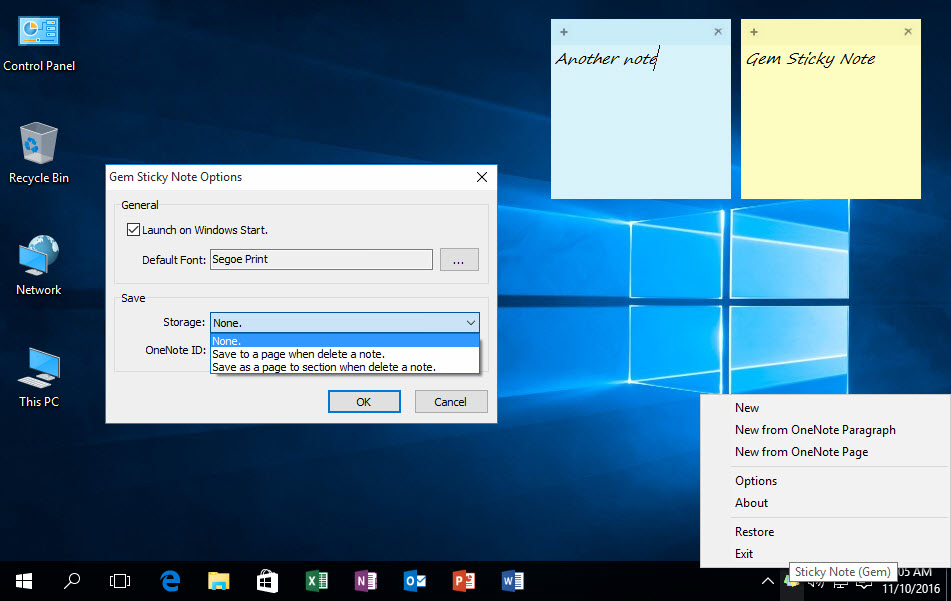Desktop Sticky Note for OneNote
Gem Sticky Note is part of OneNote Reminder.
Download Gem Sticky Note
Download Gem Sticky Note
Automatic launch on Windows start.
In "Gem Sticky Note Options" window, you can decide the Desktop Sticky Note launch when Windows start.
Save into OneNote when Delete a Sticky Note
Save to a page when delete a sticky note.
Save the sticky note into a OneNote page as backup when delete a desktop sticky note.
Specify a OneNote page for backup desktop sticky note. When you delete a desktop sticky note, it will back up this note as a record into this OneNote page.
Save as a page to section when delete a sticky note.
Save the sticky note as a OneNote page into specify section when delete a desktop sticky note.
Specify a OneNote section for backup desktop sticky note. When you delete a desktop sticky note, it will back up this note as a OneNote page and save into this section.
Create New Note from OneNote Paragraph
Run OneNote, and select a paragraph in OneNote.
Go to Windows Notification area, right click on "Gem Sticky Note" icon, click "New from OneNote Paragraph" to create a stick note with this paragraph text on Windows Desktop.
Create New Note from OneNote Page
Run OneNote, and select a paragraph in OneNote.
Go to Windows Notification area, right click on "Gem Sticky Note" icon, click "New from OneNote Page" to create a stick note with this page content text on Windows Desktop.
Change Sticky Note Color
Right click on a Sticky Note, on pop up menu, you can choose Blue, Green, Purple, Yellow color.
Create a Reminder for a Sticky Note
Right click on a Sticky Note, on pop up menu, click "Alert" item.
On pop up "Alert Time" setting window, check "Enable alert." and setting the alert time.
After set the alert time, it will display the time on right click "Alert" item.
It will flickers when alert time reach.
In "Gem Sticky Note Options" window, you can decide the Desktop Sticky Note launch when Windows start.
Save into OneNote when Delete a Sticky Note
Save to a page when delete a sticky note.
Save the sticky note into a OneNote page as backup when delete a desktop sticky note.
Specify a OneNote page for backup desktop sticky note. When you delete a desktop sticky note, it will back up this note as a record into this OneNote page.
Save as a page to section when delete a sticky note.
Save the sticky note as a OneNote page into specify section when delete a desktop sticky note.
Specify a OneNote section for backup desktop sticky note. When you delete a desktop sticky note, it will back up this note as a OneNote page and save into this section.
Create New Note from OneNote Paragraph
Run OneNote, and select a paragraph in OneNote.
Go to Windows Notification area, right click on "Gem Sticky Note" icon, click "New from OneNote Paragraph" to create a stick note with this paragraph text on Windows Desktop.
Create New Note from OneNote Page
Run OneNote, and select a paragraph in OneNote.
Go to Windows Notification area, right click on "Gem Sticky Note" icon, click "New from OneNote Page" to create a stick note with this page content text on Windows Desktop.
Change Sticky Note Color
Right click on a Sticky Note, on pop up menu, you can choose Blue, Green, Purple, Yellow color.
Create a Reminder for a Sticky Note
Right click on a Sticky Note, on pop up menu, click "Alert" item.
On pop up "Alert Time" setting window, check "Enable alert." and setting the alert time.
After set the alert time, it will display the time on right click "Alert" item.
It will flickers when alert time reach.