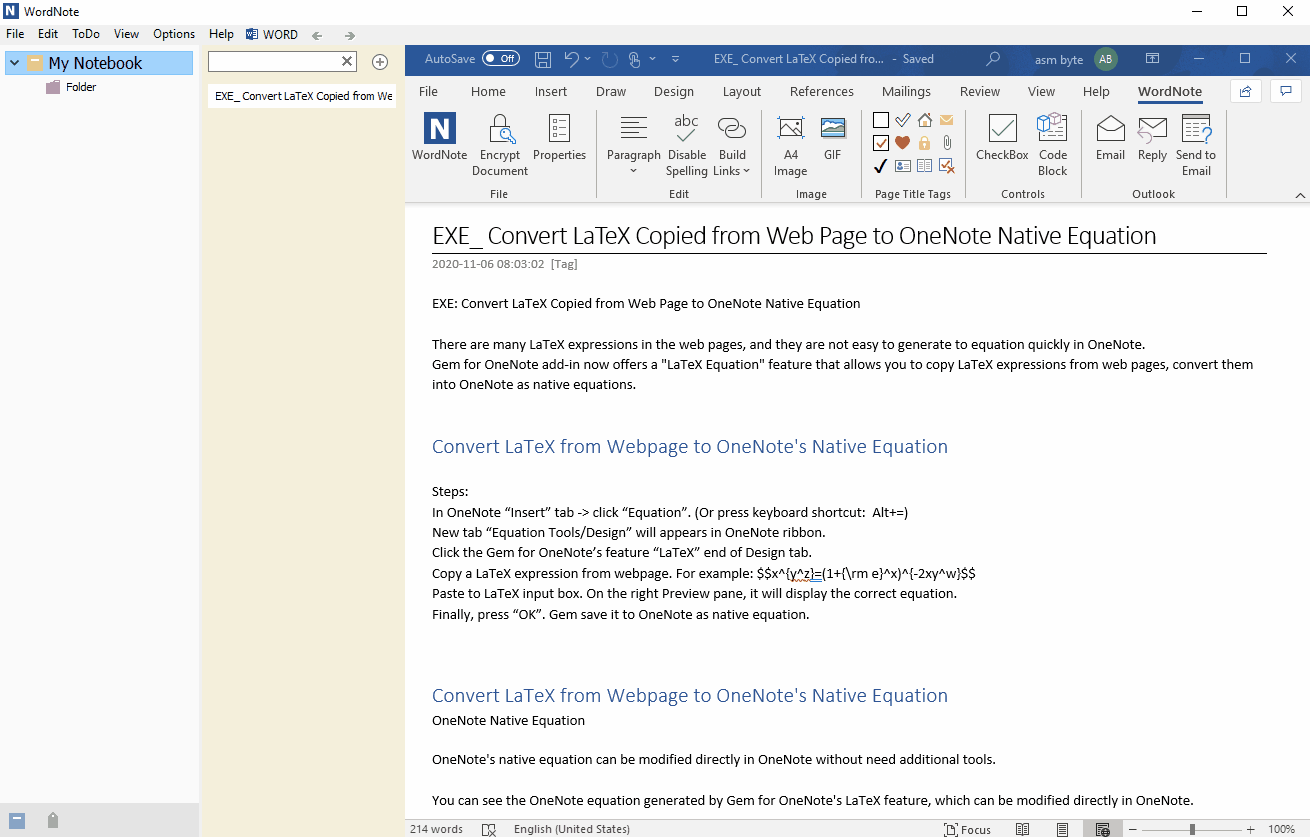Build Links in Bulk with Profiles in WordNote
WordNote provides a "Build Links" feature. It allows you to configure multiple files (different languages) to set different links to the same keyword.
Before using WordNote's Build Links files. We'll first configure the file for create links
Click “WordNote” tab -> “Edit” group -> “Build Links” menu -> “Open Link Customize Folder” menu item.
It will open a LinksFiles folder.
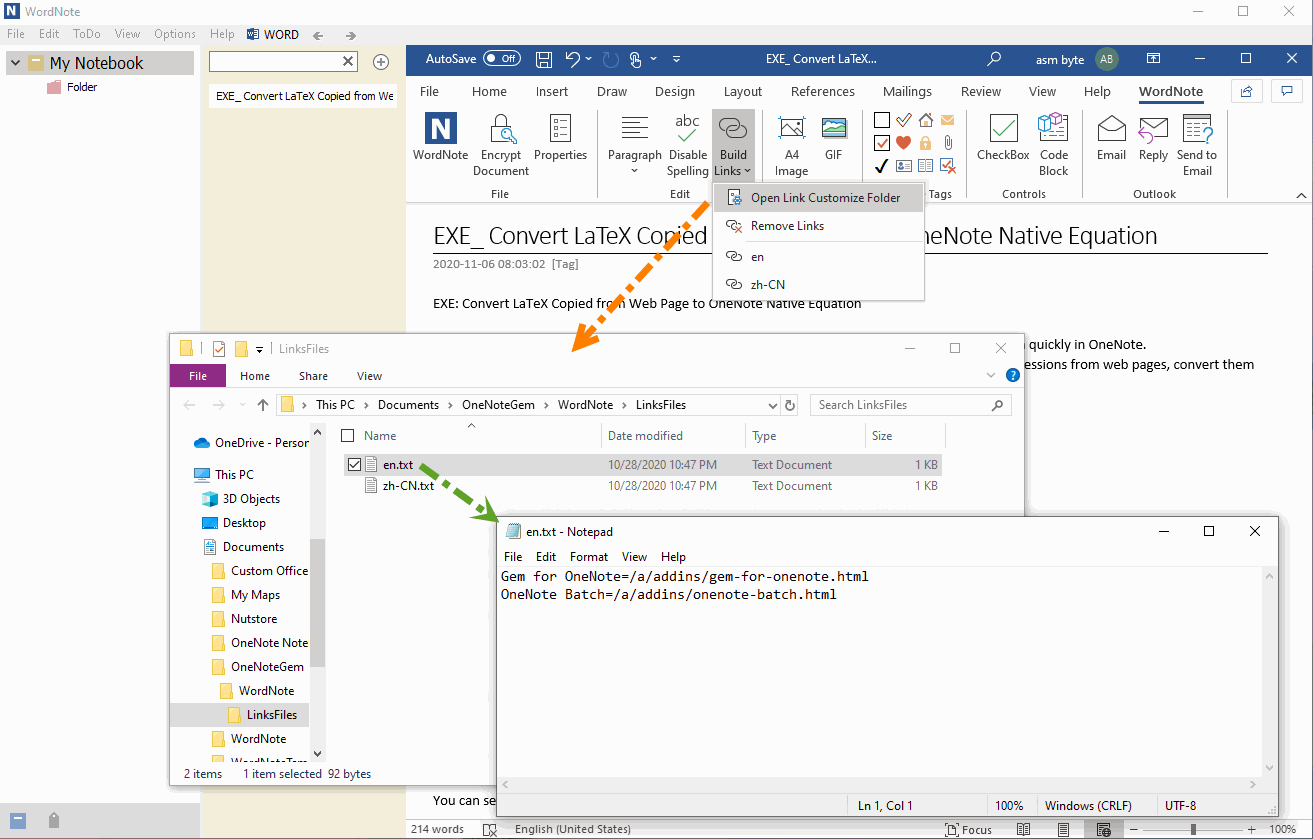
The profile is an extension of .txt. We just need to add a.txt file to the LinksFiles folder.
In this example, there are two profiles in the figure above: en.txt, zh-CN.txt
Used to correspond to different languages. In order to implement the same keyword, corresponding to different site links.
Each line in the profile is formatted as:
Name=Value
Keyword=Hyperlink
For example, in en.txt:
Gem for OneNote=https://www.onenotegem.com/a/addins/gem-for-onenote.html
OneNote Batch=https://www.onenotegem.com/a/addins/onenote-batch.html
And in zh-CN.txt:
Gem for OneNote=http://cn.onenotegem.com/a/addins/gem-for-onenote.html
OneNote Batch=http://cn.onenotegem.com/a/addins/onenote-batch.html
Once you're done configuring the link file, drop down the Build Links menu.
You can see the newly added file in the menu item.
Click on this file menu item and WordNote will look up keywords in bulk based on your profile and create a link on the keywords.
For example, if you click on the en menu item, WordNote will:
Search the “Gem for OneNote”, create link https://www.onenotegem.com/a/addins/gem-for-onenote.html on the keywords found.
Search the “OneNote Batch”, create link https://www.onenotegem.com/a/addins/onenote-batch.html on the keywords found.
And on the zh-CN menu item, WordNote will:
Search the “Gem for OneNote”, create link http://cn.onenotegem.com/a/addins/gem-for-onenote.html on the keywords found.
Search the “OneNote Batch”, create link http://cn.onenotegem.com/a/addins/onenote-batch.html on the keywords found.
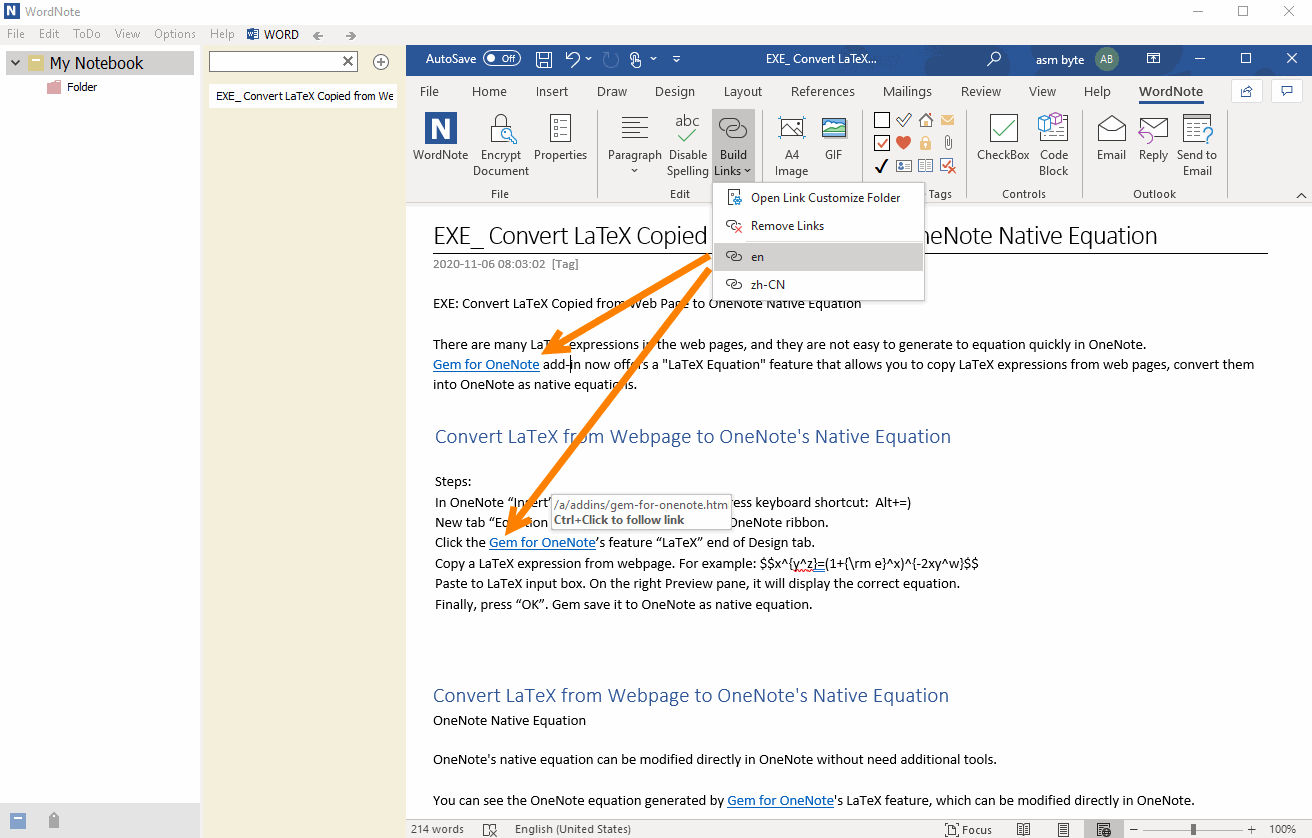
Click "Remove Links" under "Build Links" menu and it will removes the link based on the selected situation.
1. When selecting some paragraphs, it removes only the links in those selected paragraphs.
2. When no paragraph is selected, it prompts you to remove all links in the current document.
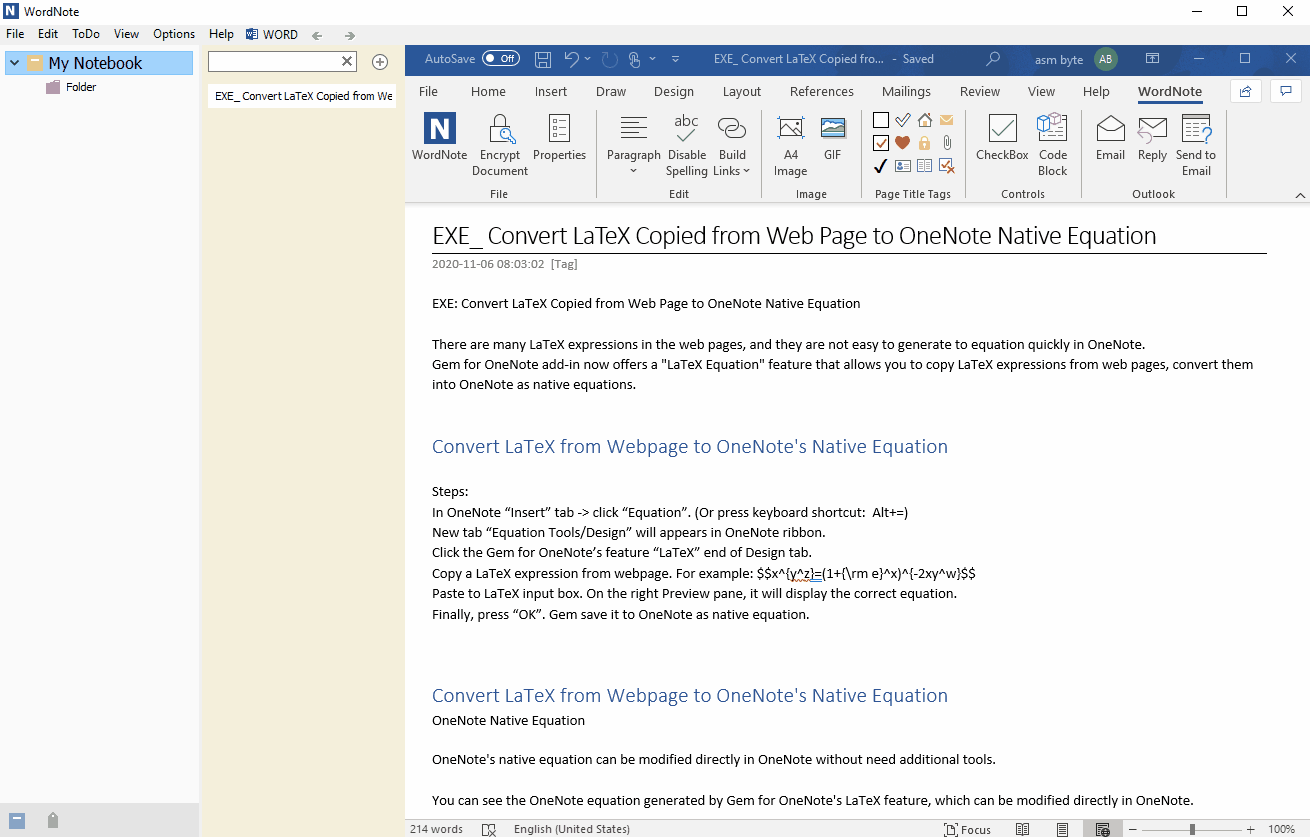
Open the Link Configuration Folder
Before using WordNote's Build Links files. We'll first configure the file for create links
Click “WordNote” tab -> “Edit” group -> “Build Links” menu -> “Open Link Customize Folder” menu item.
It will open a LinksFiles folder.
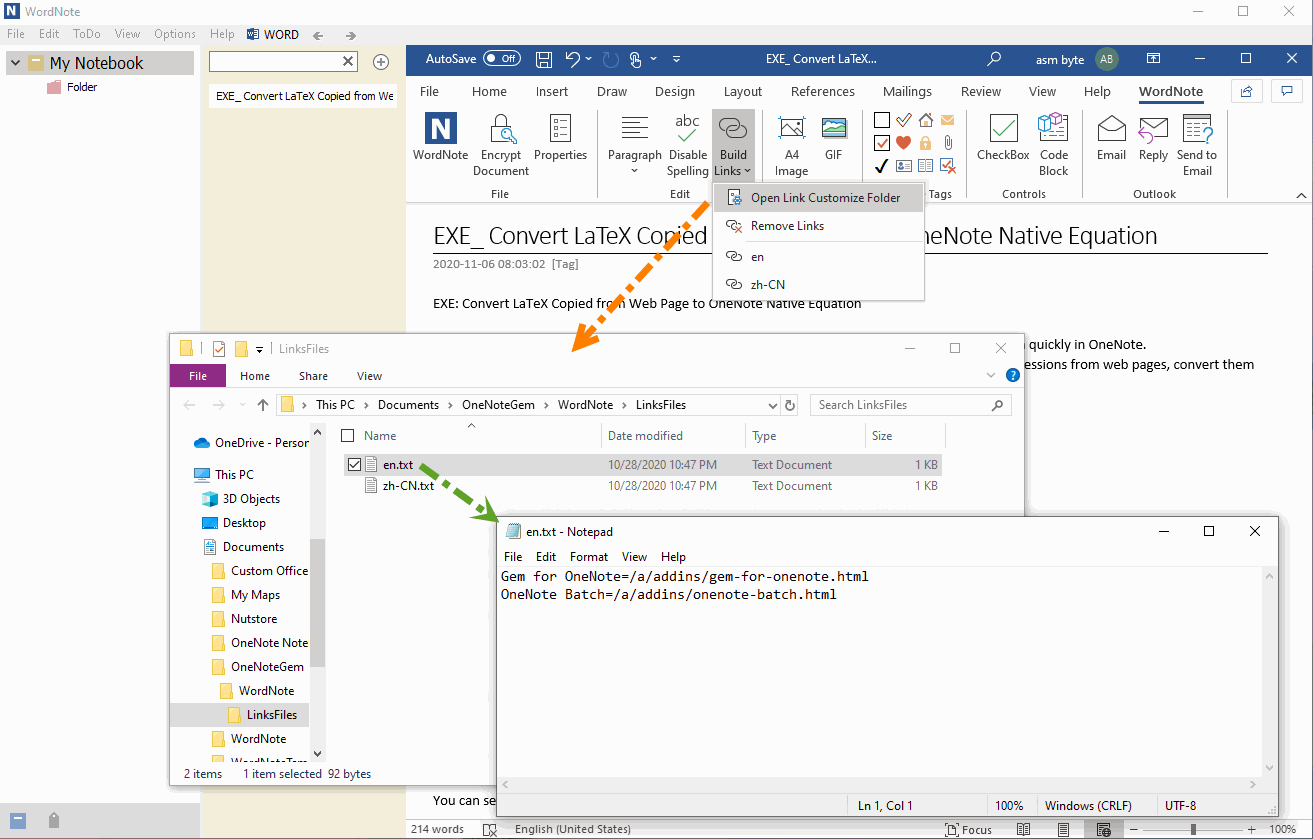
Profile
The profile is an extension of .txt. We just need to add a.txt file to the LinksFiles folder.
In this example, there are two profiles in the figure above: en.txt, zh-CN.txt
Used to correspond to different languages. In order to implement the same keyword, corresponding to different site links.
Each line in the profile is formatted as:
Name=Value
Keyword=Hyperlink
For example, in en.txt:
Gem for OneNote=https://www.onenotegem.com/a/addins/gem-for-onenote.html
OneNote Batch=https://www.onenotegem.com/a/addins/onenote-batch.html
And in zh-CN.txt:
Gem for OneNote=http://cn.onenotegem.com/a/addins/gem-for-onenote.html
OneNote Batch=http://cn.onenotegem.com/a/addins/onenote-batch.html
Click on Different Profiles to Create Links in Bulk
Once you're done configuring the link file, drop down the Build Links menu.
You can see the newly added file in the menu item.
Click on this file menu item and WordNote will look up keywords in bulk based on your profile and create a link on the keywords.
For example, if you click on the en menu item, WordNote will:
Search the “Gem for OneNote”, create link https://www.onenotegem.com/a/addins/gem-for-onenote.html on the keywords found.
Search the “OneNote Batch”, create link https://www.onenotegem.com/a/addins/onenote-batch.html on the keywords found.
And on the zh-CN menu item, WordNote will:
Search the “Gem for OneNote”, create link http://cn.onenotegem.com/a/addins/gem-for-onenote.html on the keywords found.
Search the “OneNote Batch”, create link http://cn.onenotegem.com/a/addins/onenote-batch.html on the keywords found.
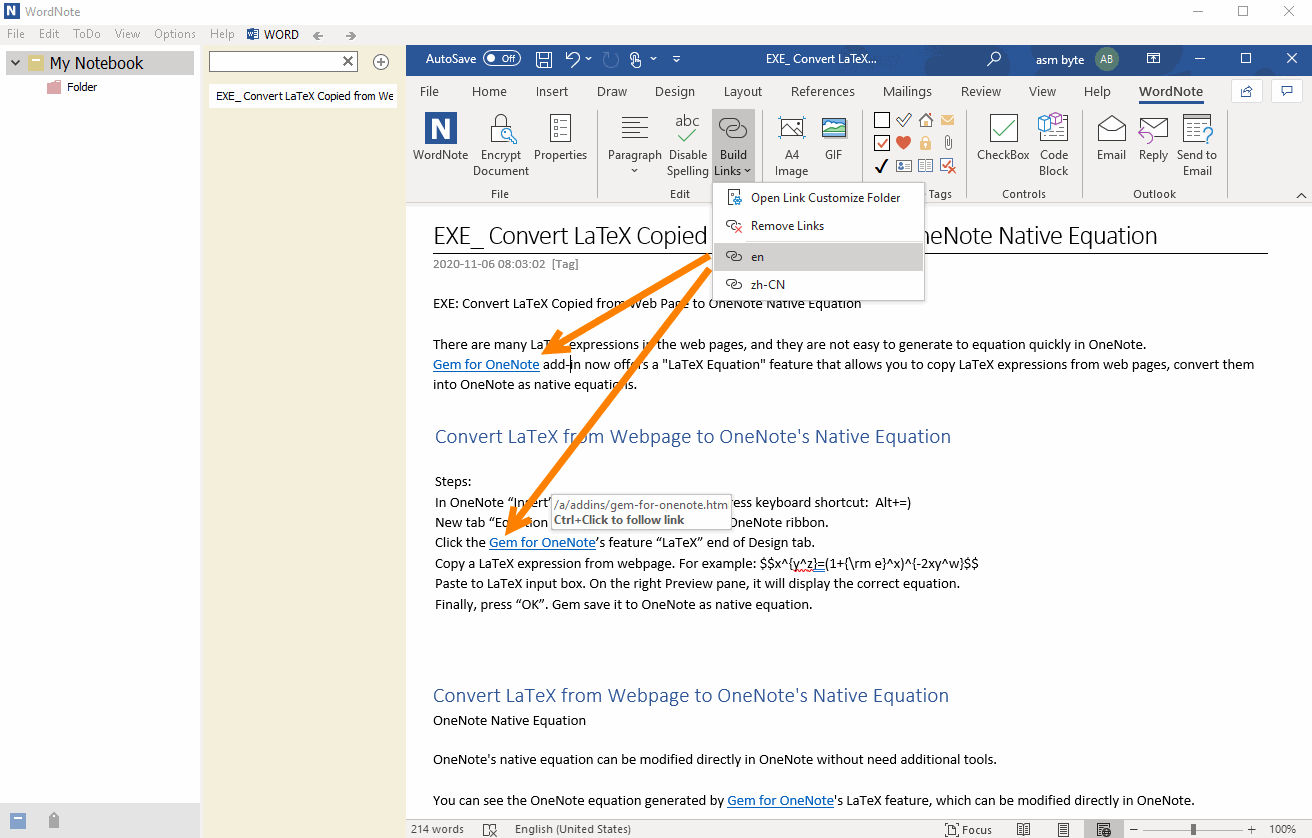
Delete the link
WordNote also provides the ability to remove all links from the current page.Click "Remove Links" under "Build Links" menu and it will removes the link based on the selected situation.
1. When selecting some paragraphs, it removes only the links in those selected paragraphs.
2. When no paragraph is selected, it prompts you to remove all links in the current document.
Demonstration