The Names of Each Part of the Menu Bar At the Top of the Mac Desktop
What’s in the menu bar on Mac?
The menu bar runs along the top of the screen on your Mac. Use the menus and icons in the menu bar to choose commands, perform tasks, and check status.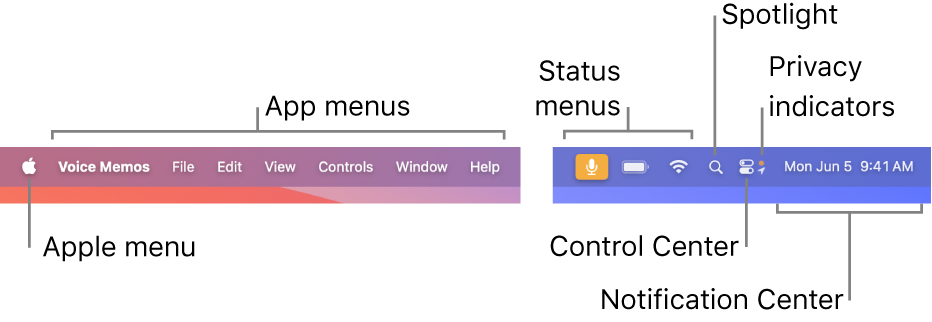
You can set an option to automatically hide the menu bar so it’s shown only when you move the pointer to the top of the screen.
Apple menu
The Apple menu, located in the top-left corner of the screen, contains commands for things you do frequently, such as update apps, open System Settings, lock your screen, or shut down your Mac.App menus
App menus are located next to the Apple menu. The name of the app you’re using appears in bold, followed by other menus, often with standard names such as File, Edit, Format, or Window. Each app has a Help menu to make it easy to get information about using the app.Each menu contains commands, many of which are available in most apps. For example, the Open command is often in the File menu.
Status menus
Toward the right end of the menu bar are items (sometimes called status menus), typically represented by icons, that let you check the status of your Mac (such as the battery charge) or customize features (such as keyboard brightness).To show more details or options, click a status menu icon. For example, click the Wi-Fi icon to see a list of available networks or to quickly turn Wi-Fi on or off. You can choose which items to show in the menu bar.
To rearrange status menus, press and hold the Command key while you drag an icon. To quickly remove a status menu, press and hold the Command key while you drag the icon out of the menu bar.