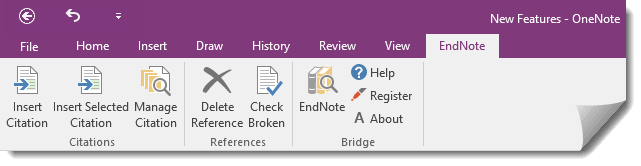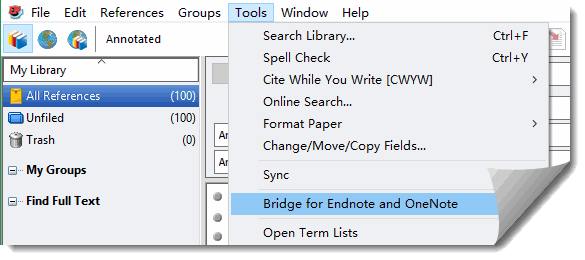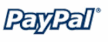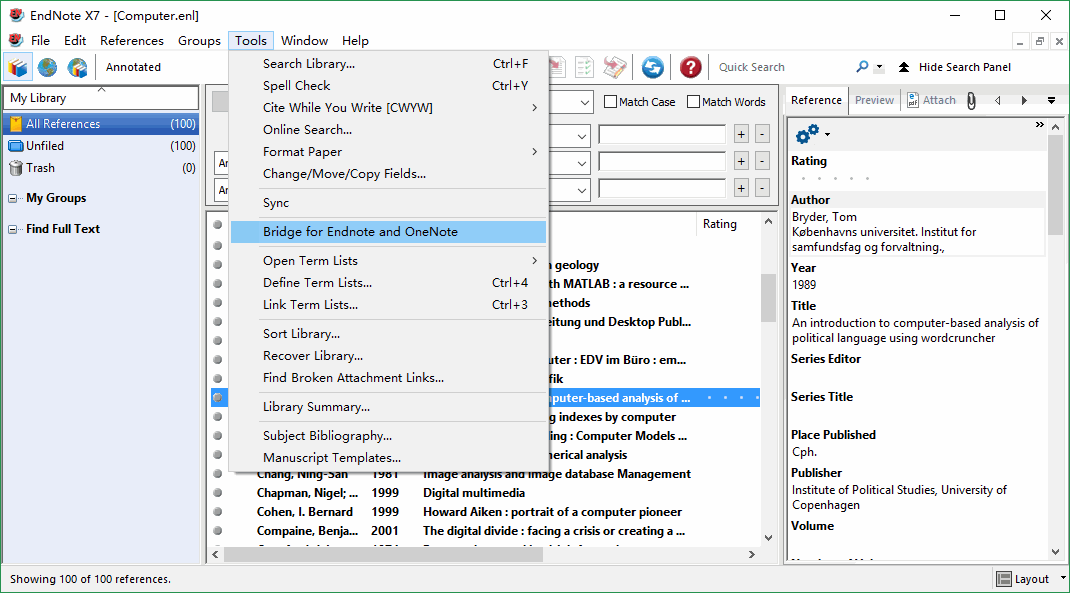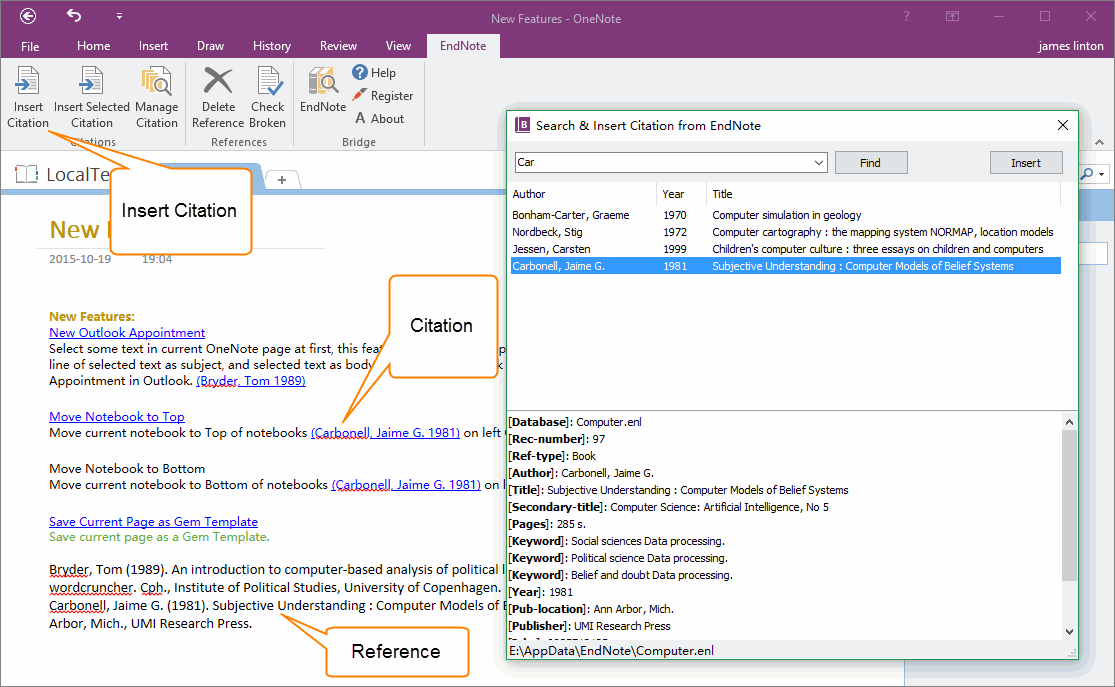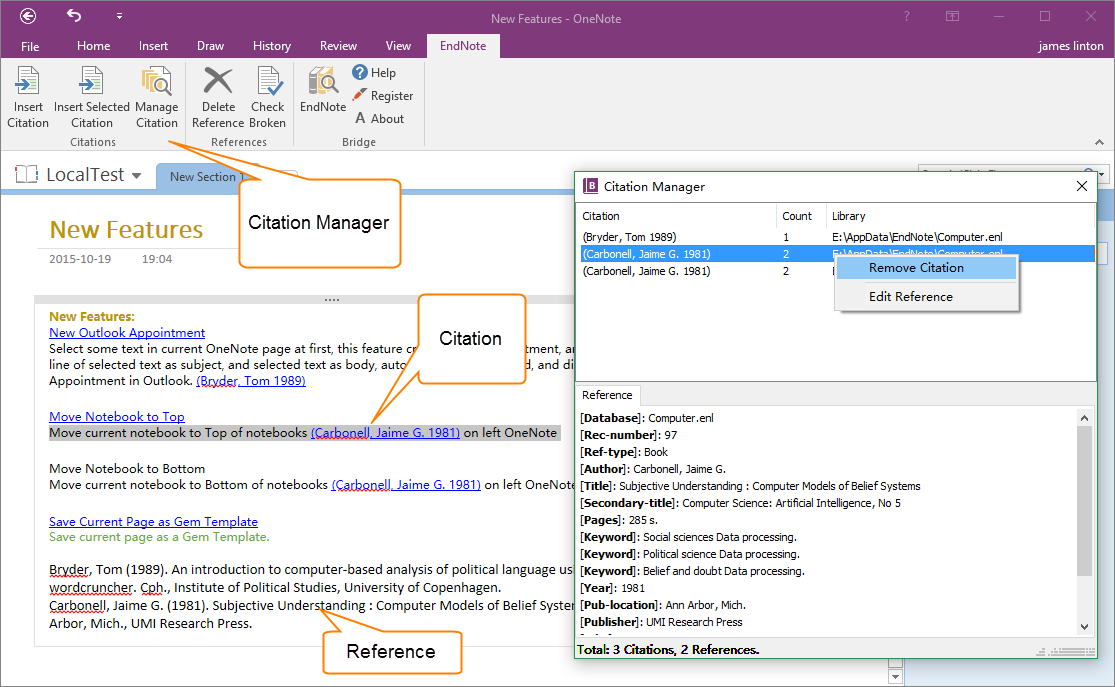Bridge for EndNote and OneNote

Cite While Your Write [CWYW] for OneNote.
Integrate Thomson Reuters EndNote X7, X8, X9, 20, 21 with OneNote
While you use the ideas, words or other intellectual property from an outside source, acknowledge the original work by citing it.
In-text citations distinguish other people's words and thougths from you own and direct your reader to the complete citation in the works cited.
Integrate Thomson Reuters EndNote X7, X8, X9, 20, 21 with OneNote
While you use the ideas, words or other intellectual property from an outside source, acknowledge the original work by citing it.
In-text citations distinguish other people's words and thougths from you own and direct your reader to the complete citation in the works cited.
Bridge for EndNote and OneNote Download
Bridge for EndNote and OneNote include 2 parts:
- Bridge Head for OneNote
- Bridge Tail for EndNote
Purchase Bridge for EndNote and OneNote 2024 License
Purchase Bridge for EndNote and OneNote 2021 License
Purchase Bridge for EndNote and OneNote 2016 License
Purchase Bridge for EndNote and OneNote 2013 License
Purchase Bridge for EndNote and OneNote 2010 License
Bridge Tail for EndNote
Bridge Head for OneNote Features:
Insert Citation
Run EndNote application at first.
Click "Insert Citation" feature will open a "Search & Insert Citation from EndNote" window.
In this window
Run EndNote application at first.
Click "Insert Citation" feature will open a "Search & Insert Citation from EndNote" window.
In this window
- You can search references from EndNote application.
- Put the cursor in OneNote page, click "Insert" button to insert a citation ( text of selected reference ) to the cursor, and insert reference end of current OneNote page.
Insert Selected Citation
Insert citation from selected reference in EndNote application.
Manage Citation
Click "Manage Citation" feature will open a "Citation Manager" window.
In this window
Insert citation from selected reference in EndNote application.
- In EndNote application, select a reference.
- Put the cursor in OneNote page.
- Click "Insert Selected Citation" in OneNote.
Manage Citation
Click "Manage Citation" feature will open a "Citation Manager" window.
In this window
- It will list all citations in current OneNote page.
- Click a citation, it will navigate to the citation in OneNote page.
- At the same time, you can read the detail of its reference.
- Right click on a citation, on the context menu, you can remove this citation from current OneNote page.
- Right click on a citation, on the context menu, you can edit this citation's reference in EndNote application. Run EndNote application at first, and click on "Edit Reference" menu item, it will navigate to the reference associated with selected citation in EndNote application.
Options Window
Customize style of reference.
Customize style of citation.
Delete Reference
Select a reference ( put the cursor inside of a reference ), click "Delete Reference" on Ribbon.
It will delete this reference and all of citation associated with this reference.
Check Broken
Check broken reference in current OneNote page.
It will treat a reference without citation as broken reference.
This feature will remove all broken references.
Run EndNote
This feature provide a quickly way to Run EndNote application.
Customize style of reference.
Customize style of citation.
Delete Reference
Select a reference ( put the cursor inside of a reference ), click "Delete Reference" on Ribbon.
It will delete this reference and all of citation associated with this reference.
Check Broken
Check broken reference in current OneNote page.
It will treat a reference without citation as broken reference.
This feature will remove all broken references.
Run EndNote
This feature provide a quickly way to Run EndNote application.